Tempo Adjustment dialog box
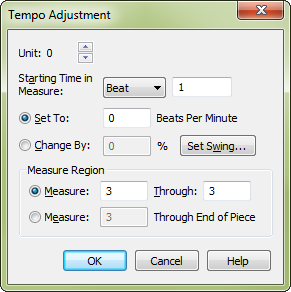
How to get there
- Choose Window > Advanced Tools.
- Click the Tempo tool
 , and click a measure.
, and click a measure.
What it does
Note: In order
to hear effects applied with the Tempo tool during playback, you must
set Human Playback to None in the Playback Controls.
The Tempo tool lets you edit tiny, moment-by-moment
tempo fluctuations within the playback of a piece. You’ll rarely need
to know about the fairly technical concept of the Tempo tool; nonetheless,
you can use it to create certain unique temporal effects.
You can use it, for example, to create
a swing effect, although the Playback Controls provide a much more efficient
and effective method of creating swing.
In the Tempo Adjustment dialog box, "beats"
refers to the beat in the current time signature, rather than assuming
a quarter note is the beat. The measure range defaults to this measure
only (instead of through the end of the piece). Most tempo adjustments,
except for "swing", should be placed only at the beginning of
the area they are supposed to affect.
Tempo data was captured in earlier versions of Finale via the Transcription Mode from your real-time performance (by clicking Save
Tempo) so that Finale can recreate your tempo changes when it plays back
the transcription. In this dialog box, however, you can directly edit
the Tempo data for the measure you clicked.
- Unit
(#). You can change the tempo as many times as you want within
a single measure. Each tempo change is called a Unit; this indicator specifies
the Unit whose data is displayed in the dialog box. Scroll among the Units
you’ve created by clicking the small up and DOWN ARROW buttons.
-
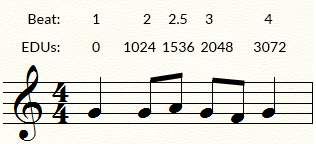 Starting
Time in Measure: Beat • EDUs. This drop-down list and text box allow you to
specify the precise moment in the measure where you want the tempo to
change. You can enter any beat or
value, even one that corresponds to a point in the measure where no note
is being struck. For example, in a 4/4 measure (even an empty one), you
can specify a tempo change on the third beat by setting these controls
to say Beat 3.
Starting
Time in Measure: Beat • EDUs. This drop-down list and text box allow you to
specify the precise moment in the measure where you want the tempo to
change. You can enter any beat or
value, even one that corresponds to a point in the measure where no note
is being struck. For example, in a 4/4 measure (even an empty one), you
can specify a tempo change on the third beat by setting these controls
to say Beat 3.
- Set
to ___ Beats Per Minute. Click this option if you want Finale to
store each tiny tempo change as an absolute tempo change. In other words,
Finale might think to itself, over the course of a single measure: "60
beats per minute… 65… 70." This is the most precise method of tempo
programming. Enter the metronomic tempo marking in the text box (120,
for example, for 120 beats per minute).
- Change
by ___ %. Use this option if you want Finale to establish a new
tempo as a percentage of the tempo that preceded it. In other words, Finale
might think to itself: "60 beats per minute… 8% faster than that…
10% faster than that." Enter the amount of tempo change into the
text box. While this kind of tempo change is slightly less precise than
the Set To kind, it lets you change the starting tempo (with an expression,
for example), while still preserving the relative tempo changes over the
course of the piece.
- Set
Swing. Click this button to display the Set Swing dialog box, where
you can specify a degree of swing for the measures. For standard triplet-feel,
eighth-note swing, just click OK. (See Set Swing
Ratio dialog box.)
- Measure
___ Through ___ • Measure ___ Through End of Piece. Using these
controls, specify what range of measures you want to affect with this
tempo change. The change you specified will be repeated in each measure
of the range.
- OK
• Cancel. Click OK to confirm, or Cancel to discard, your tempo
settings and return to the score.
See also:
Tempo tool
Set Swing Ratio
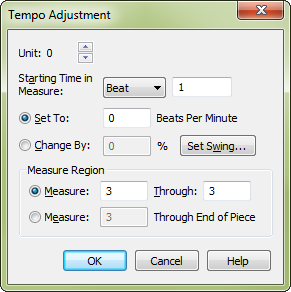
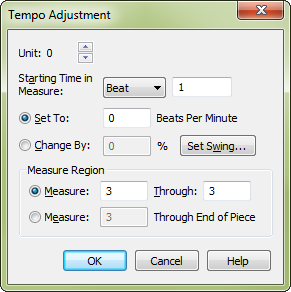
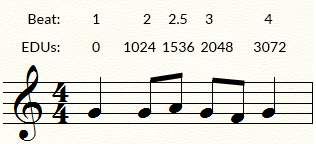 Starting
Time in Measure: Beat • EDUs. This
Starting
Time in Measure: Beat • EDUs. This 