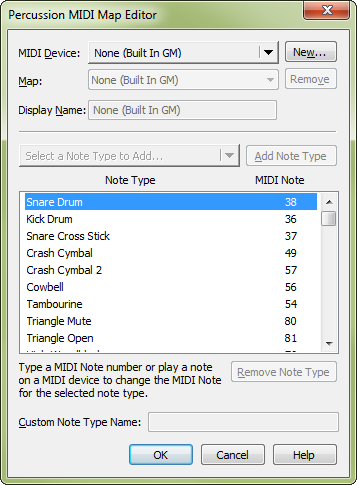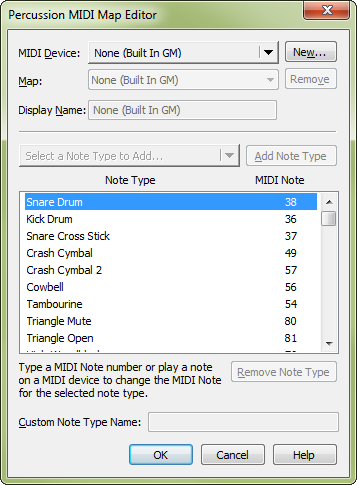Percussion MIDI Map Editor dialog box
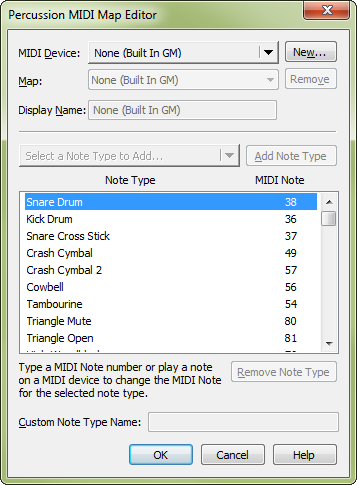
How to get there
- Choose MIDI/Audio > Device Setup > Edit Percussion MIDI Maps.
Or,
- Choose Window > ScoreManager.
- Next to Notation Style: Percussion, click Settings.
- Click Edit or Create.
- Next to Current Percussion MIDI Map, click New.
What it does
Use this dialog box to edit Percussion MIDI Maps, which are used to assign instrument sounds to MIDI note numbers. See Percussion MIDI Maps.
Each percussion note is assigned to a MIDI note behind the scenes, which allows Finale to accommodate any playback device (whose MIDI notes may be mapped to different instruments) easily by selecting the appropriate Percussion MIDI Map from the ScoreManager. See Configuring Percussion Playback.
When you click or type percussion into the score Finale assigns the MIDI note properly. But, if you want Finale to use a different percussion instrument for playback throughout your score (e.g. the "electric snare" sound instead of the "acoustic snare"), or, if you would like to configure percussion sounds for input with a particular external MIDI device, you can assign your own MIDI notes to percussion instruments in this dialog box. (A Percussion MIDI Map configured for input from an external MIDI device can be selected in the Percussion Input Maps dialog box.)
Note that the same Percussion MIDI Map can be used, and often is, for both MIDI input and playback. Choose MIDI/Audio > Device Setup > MIDI Thru to audition the percussion sounds Finale interprets if you want to use your MIDI keyboard for input and not for playback.
-
MIDI Device. This drop-down menu contains a list of the sound libraries installed on your computer, as well as the General MIDI library. Choose from this list to display the percussion Note Types and corresponding MIDI Note numbers for the device.
- Map.
Click this drop-down menu to choose the you would like to edit. Choose (New Map) to define a new Percussion MIDI Map from scratch for the current device. For example, if you would like to create a Percussion MIDI Map for several percussion patches of an external MIDI keyboard, choose (New Map) to add and define a new map for each percussion patch you would like to use on that device. Click Remove to delete the selected Percussion MIDI Map. If all Maps for a selected MIDI device are removed, the device is also deleted.
- DisplayName.
Click in this text box to rename the selected Percussion MIDI Map. After choosing New Map from the Map drop-down menu, you are prompted to enter the new map name here.
- Select a Note Type to Add • Add Note Type.
From this drop-down menu, select the note type you would like to add. After you select it, click Add Note Type to insert it in the list.
- [Note Type List • MIDI Note List]. All percussion instruments in the selected Percussion MIDI Map are displayed here, along with their corresponding MIDI pitches. Select one of these instruments and play a note on your MIDI keyboard to assign that MIDI pitch to the selected instrument, or click under the MIDI Note column and type to specify a MIDI note.
- Remove Note Type.
Select a percussion instrument and choose Remove Note Type to delete the instrument from the list.
- OK • Cancel.
Click OK to confirm your changes and return to the score. Click cancel to dismiss this dialog box without making changes to your Percussion MIDI Maps.
See also:
Percussion
Staff tool