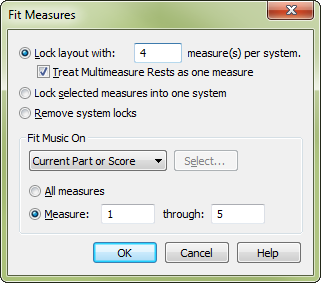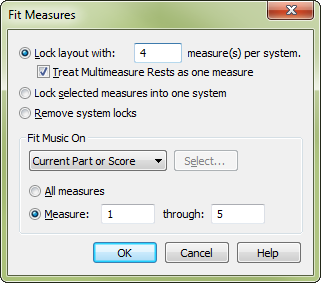Fit Measures dialog box
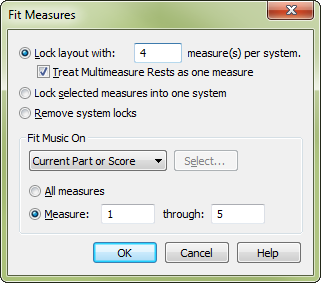
How to get there
- In Page View, click the Selection tool
 ,
and select a region of full measures.
,
and select a region of full measures.
- Choose Utilities >
Fit Measures.
What it does
Using this powerful page-layout command,
you can force Finale to lock selected measures onto one staff system on the page. Or you can select a larger region of measures,
and tell Finale to lock them into groups of 4 (or any other number) per
system. The Fit Measures command also allows you to lock the systems
and their contents.
- Change
Current Part or Score • Selected Parts/Score • All Parts • All Parts and
Score; Select. Choose Current Part or Score to apply changes to
the score or part that is currently active in the document window. Choose
Selected Parts/Score and click Select to open the Select Parts/Score dialog
box where you can choose to apply changes to any combination of the score
and/or parts. Choose All parts to apply changes to all parts and All Parts
and Score to apply changes to the full project - all parts and the score.
- Lock
Layout with ___ Measures per System • Treat Multimeasure Rests as One
Measure. The Measures per System option lets you specify how many
measures per line you want for the region you’ve selected. You may optionally
treat multi-measure rests as one measure (when checked) or count each
measure inside the multi-measure rest individually (when unchecked.)
- Lock
Selected Measures into One System. Click this option if you want
Finale to place all the selected measures into the same line of music
(system).
Both of these options work by placing the selected
measures into locked configurations. When the measures are locked, a lock
icon will appear next to the system. See the View
menu for more information about displaying or hiding these non-printing
lock icons. (For more on system locks, see Measure layout).
- Remove
System Locks. Click this option to remove all locked measures for
the selected systems. This will allow Finale to move measures to different
systems when updating your layout.
- Change:
All Measures • Measure ___ thru ___ . Click on the Whole Document
radio button to lock every system in the score. Click on Measure ___ thru
__ to lock only the measures entered in the text boxes.
- OK
• Cancel. Click OK to confirm, or Cancel to discard, your measure-layout
settings and return to the score. If you clicked OK, Finale performs the
measure-layout action and automatically chooses Update Layout from the
Edit menu. If you are displaying System Locks, you’re changed systems
will now display them. See View menu.
To remove system locks you’ve created in this
way, choose Update Layout from the Edit menu while pressing shift or press
U in the Selection tool after selecting individual systems.
See also:
Utilities
menu